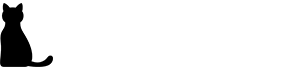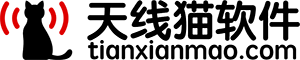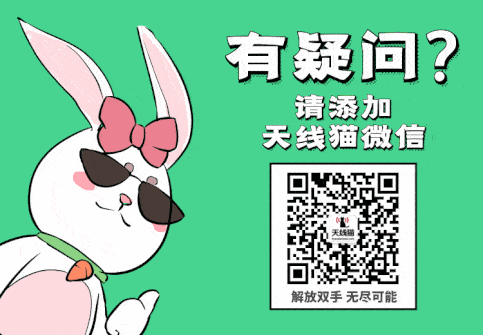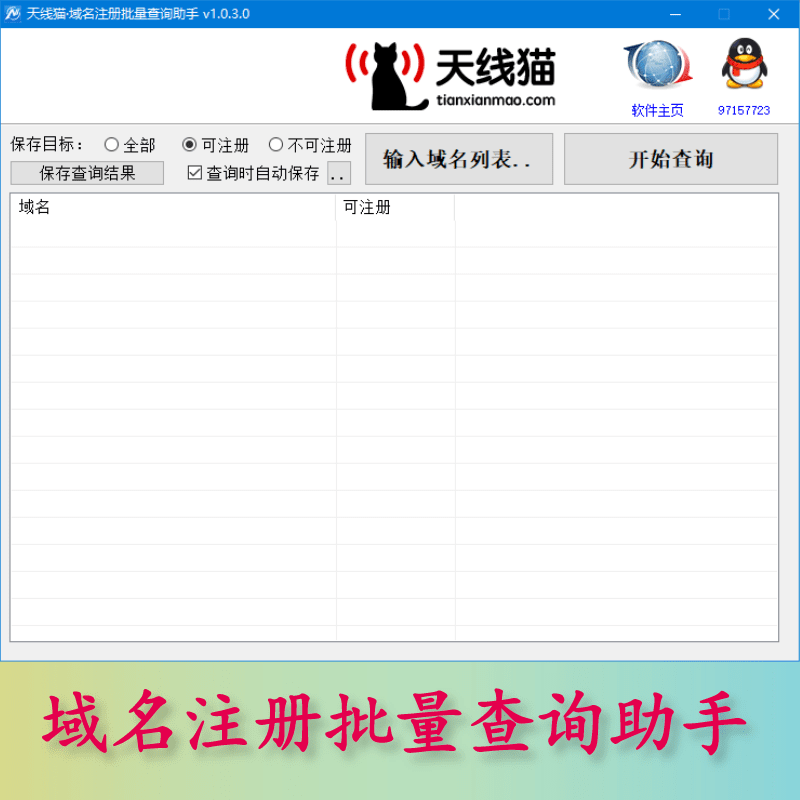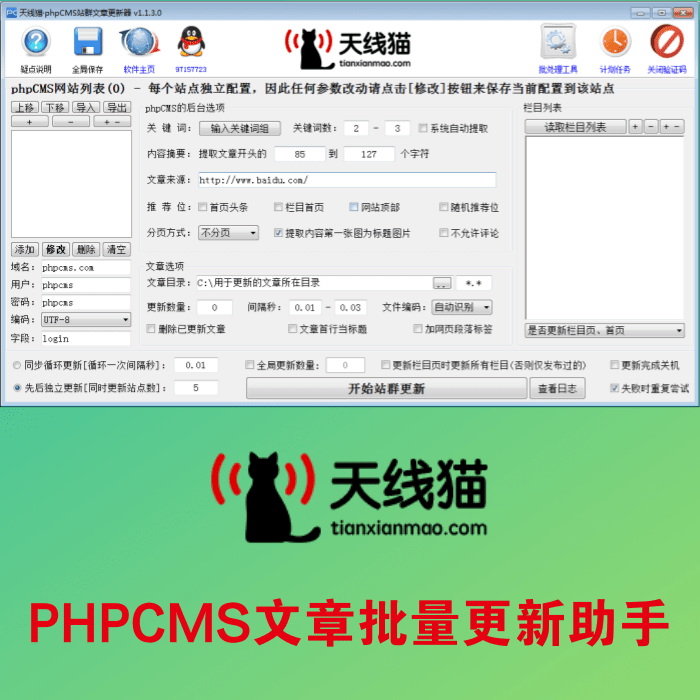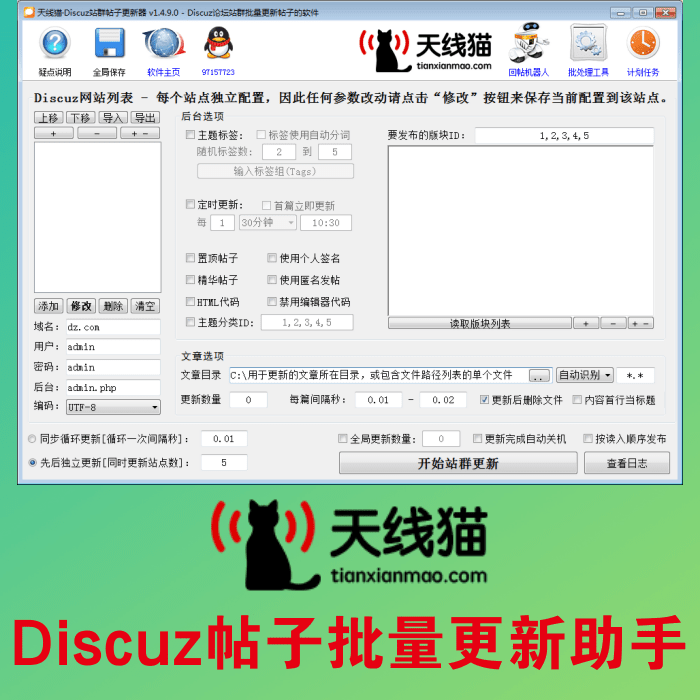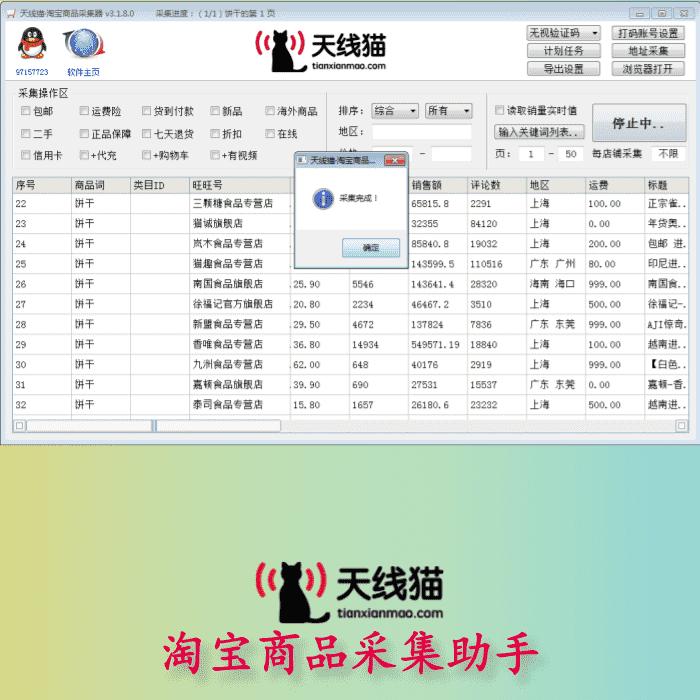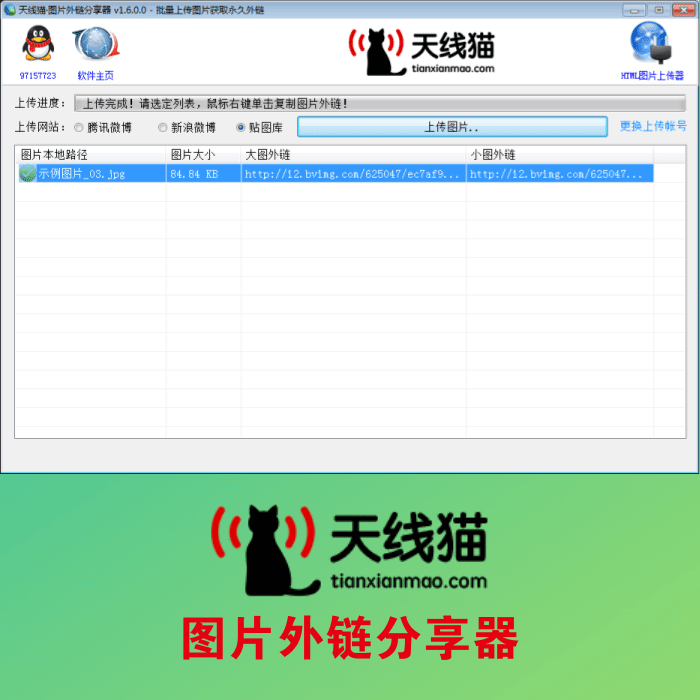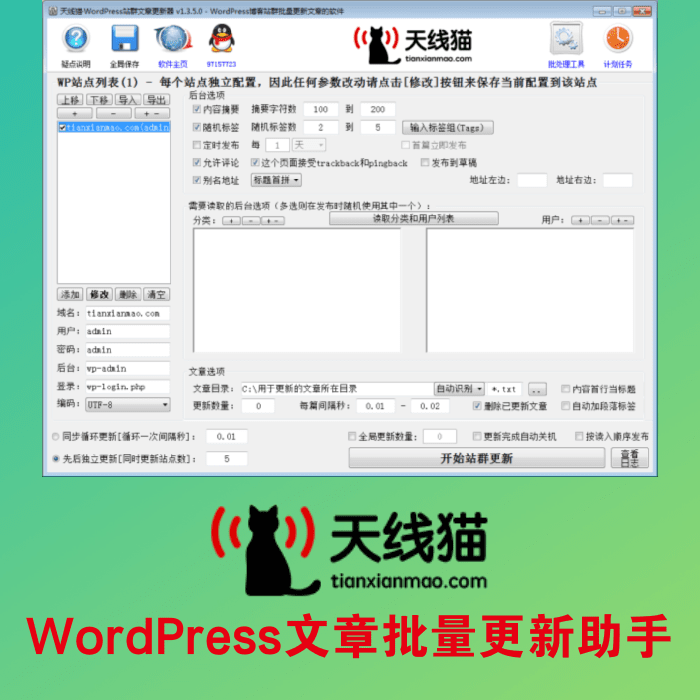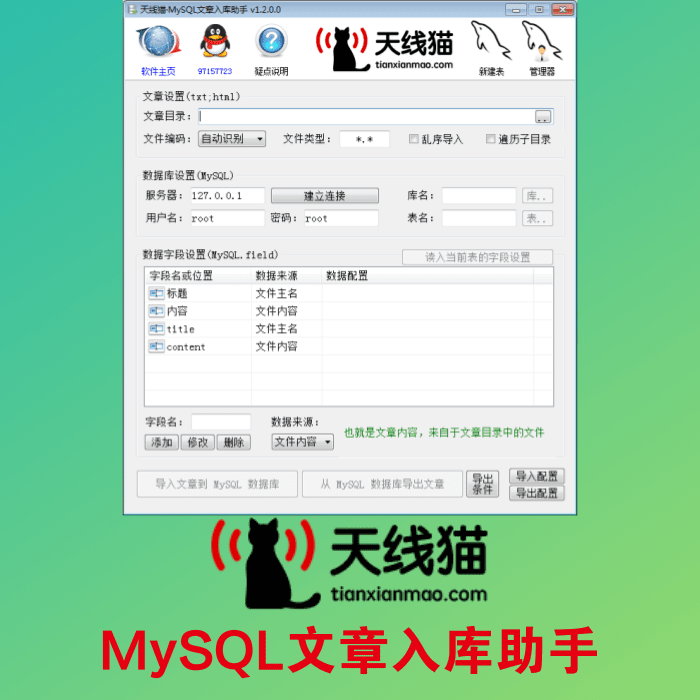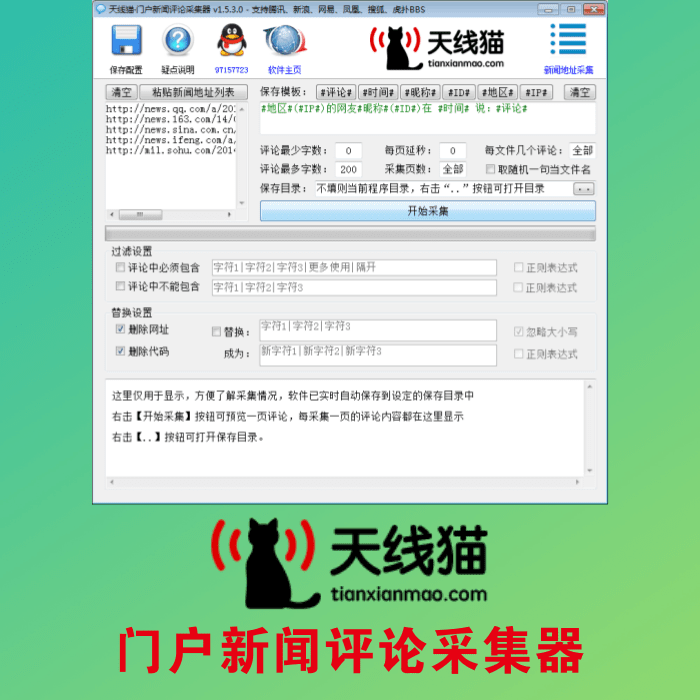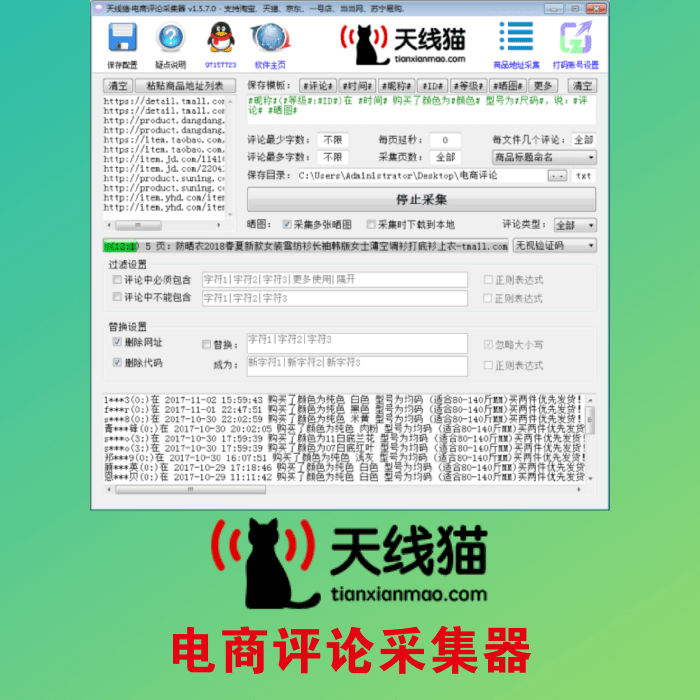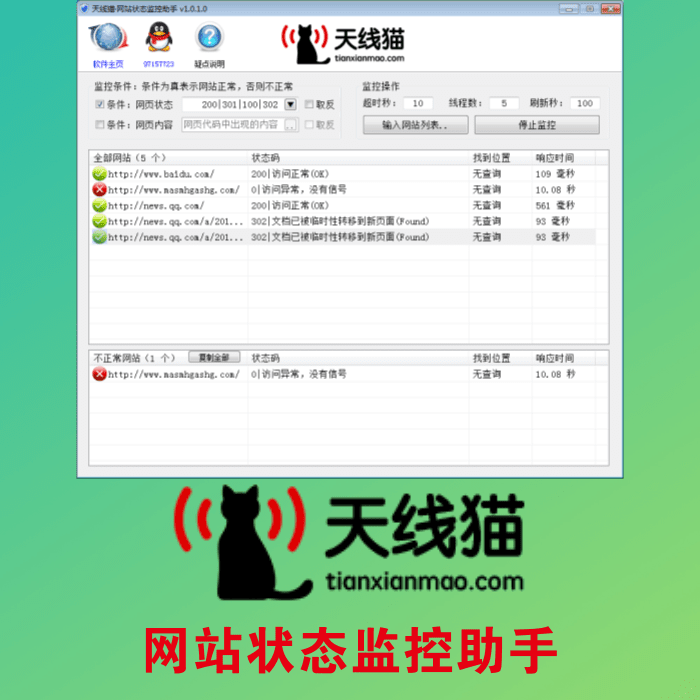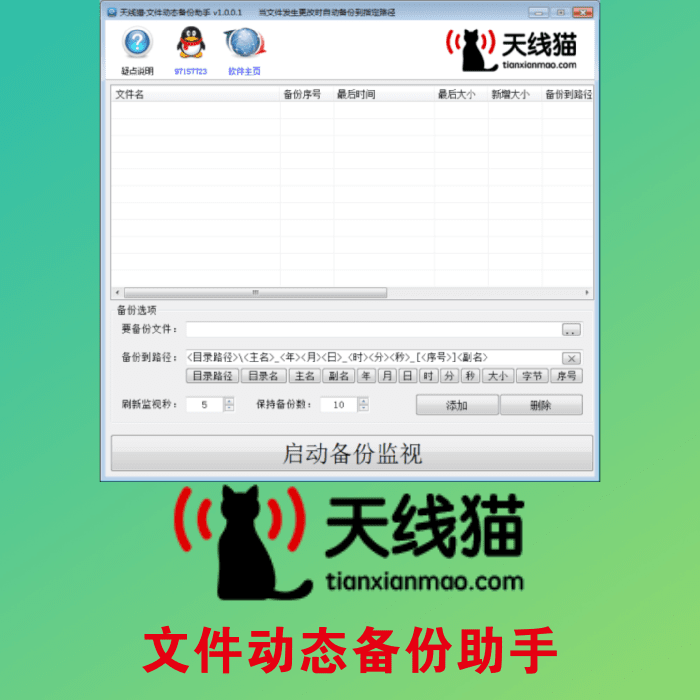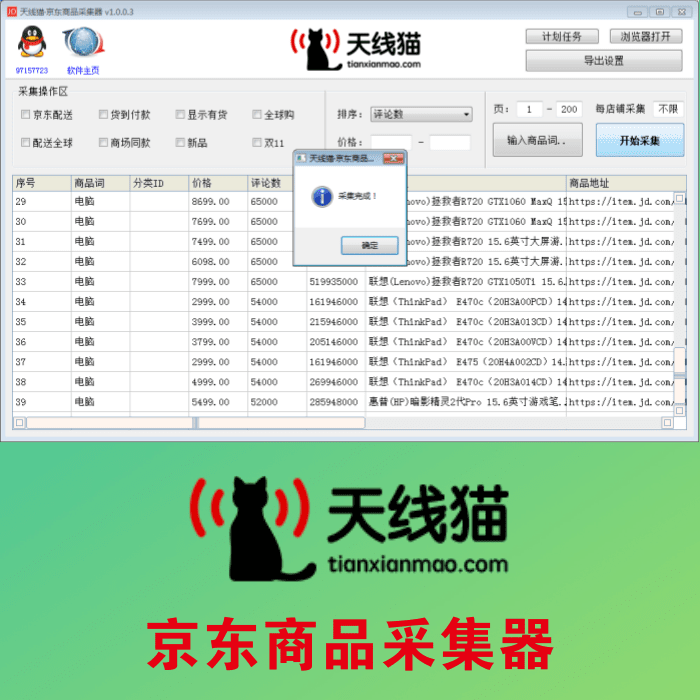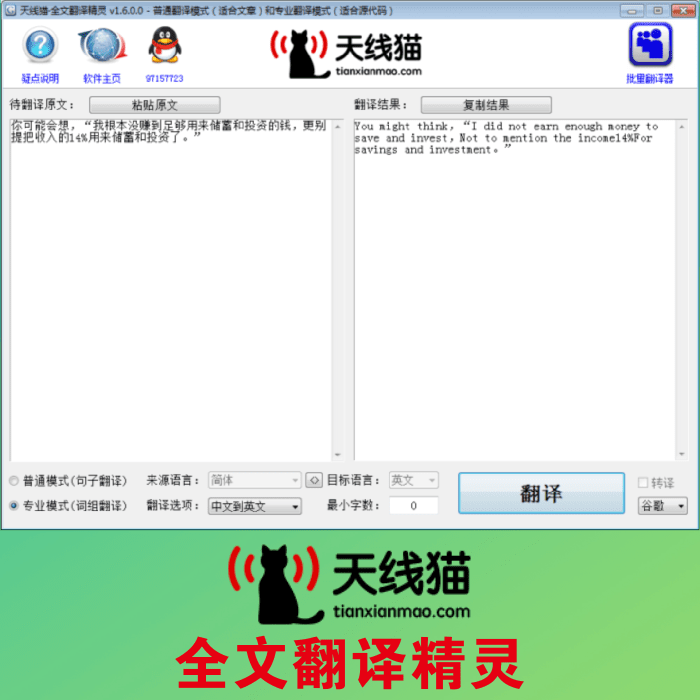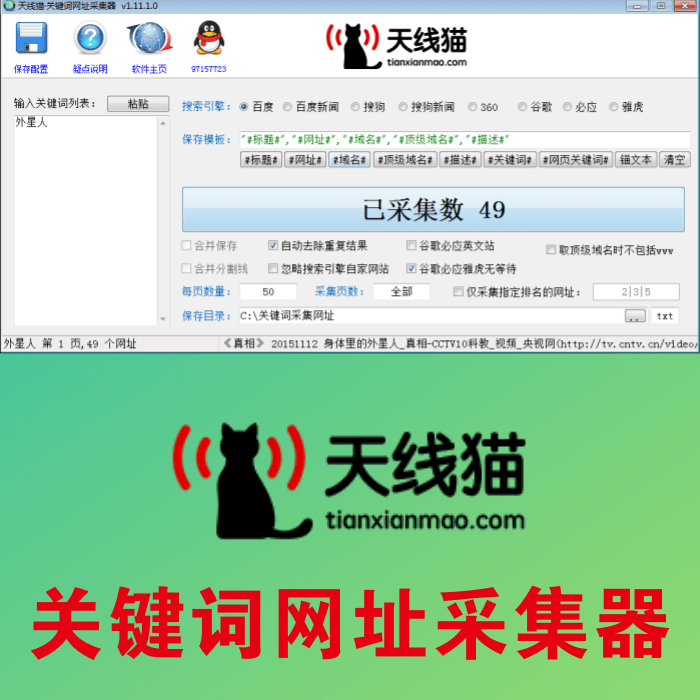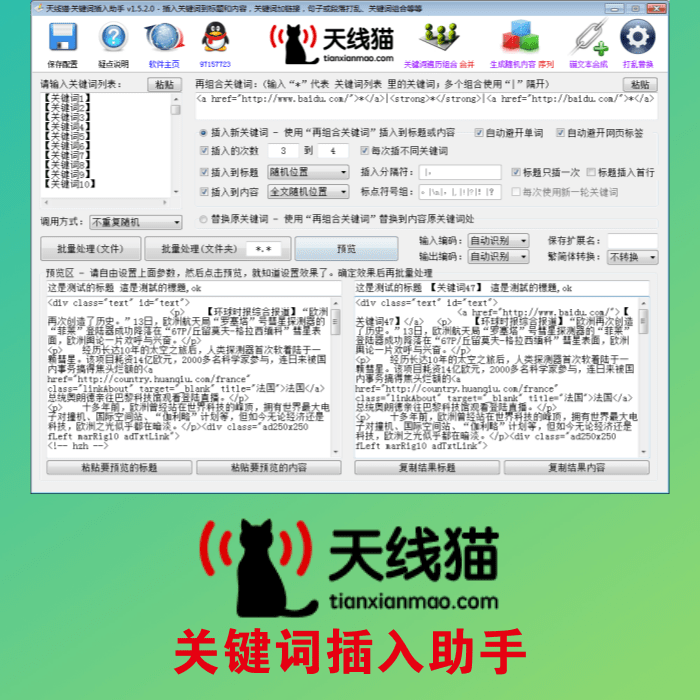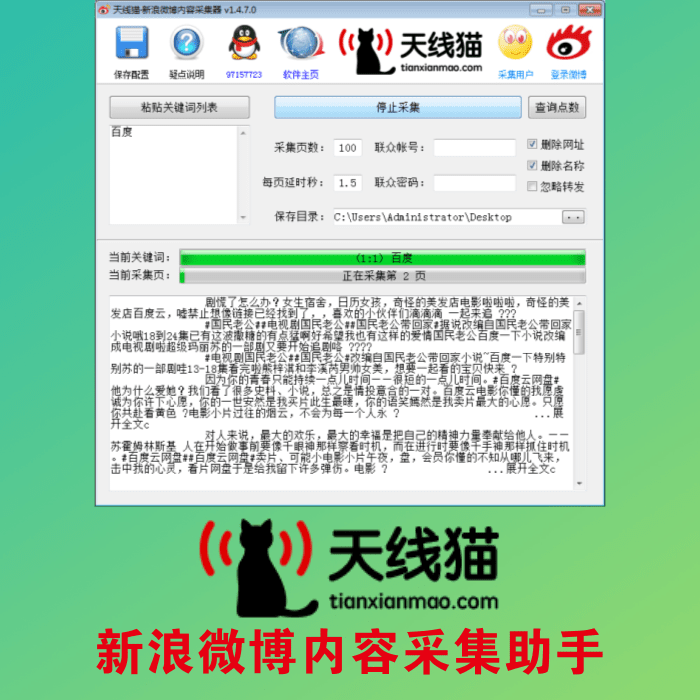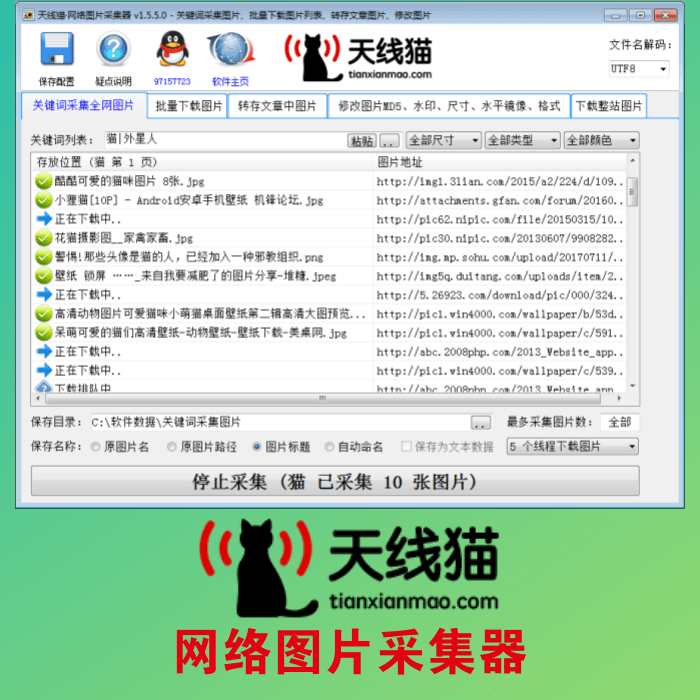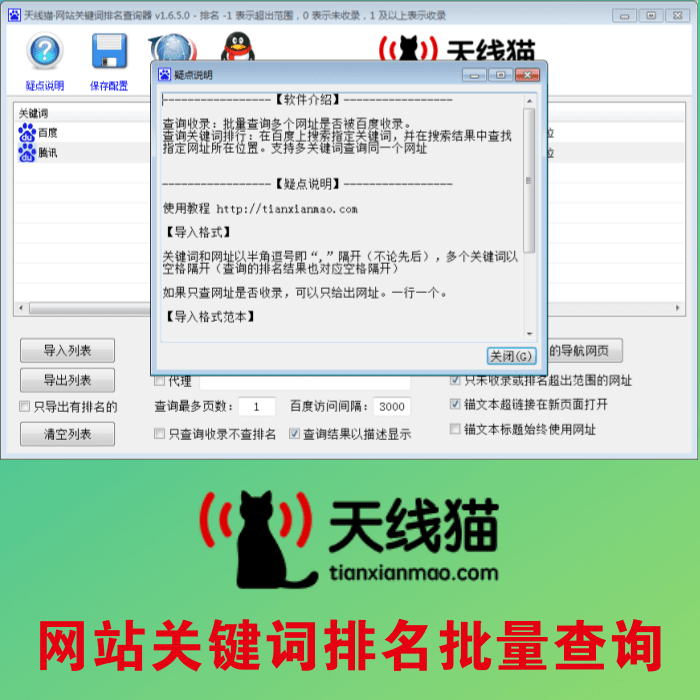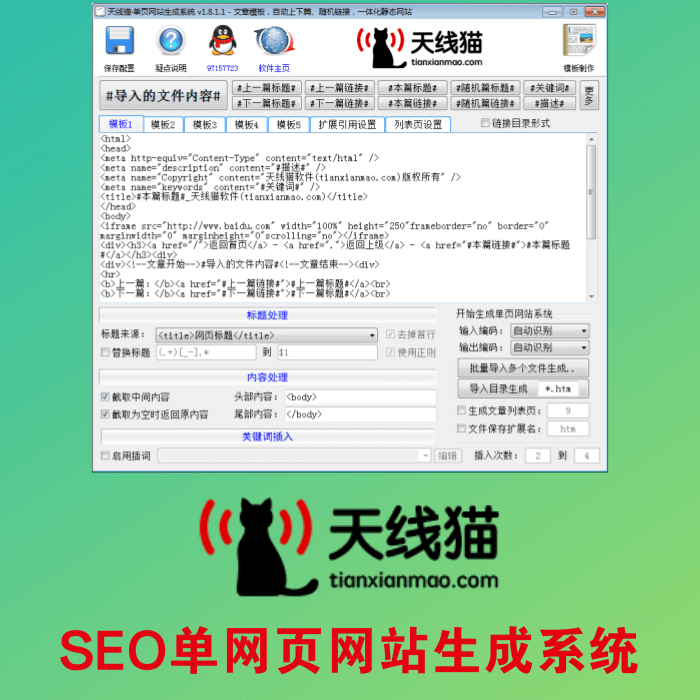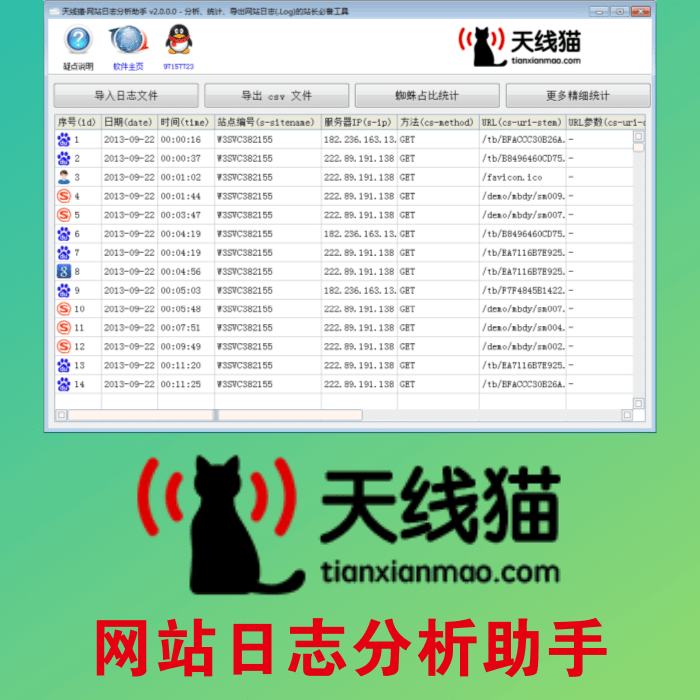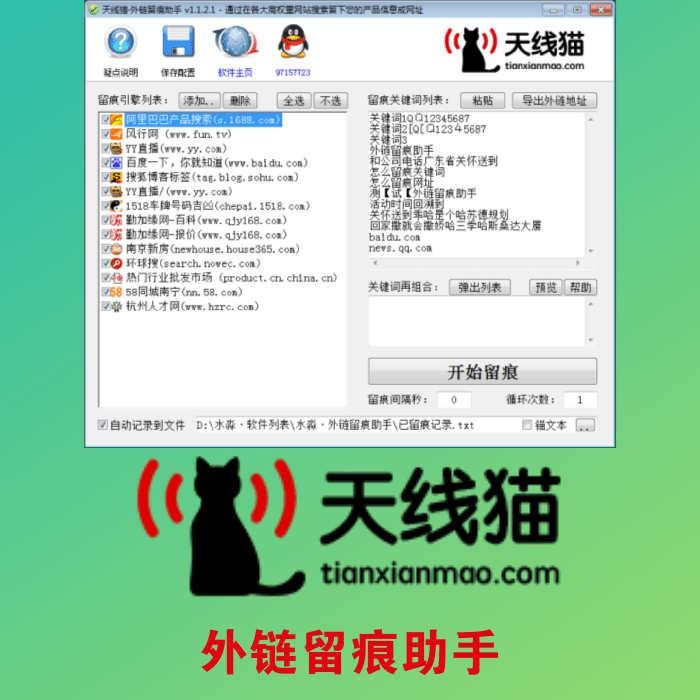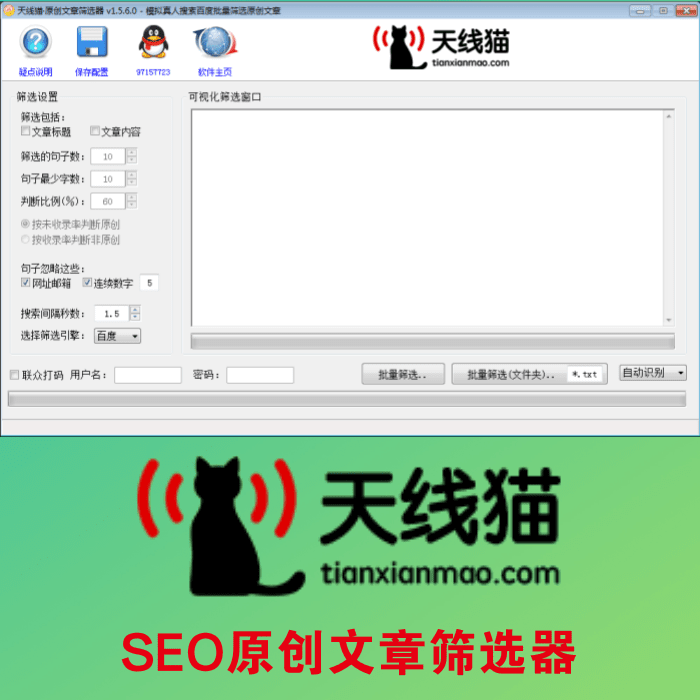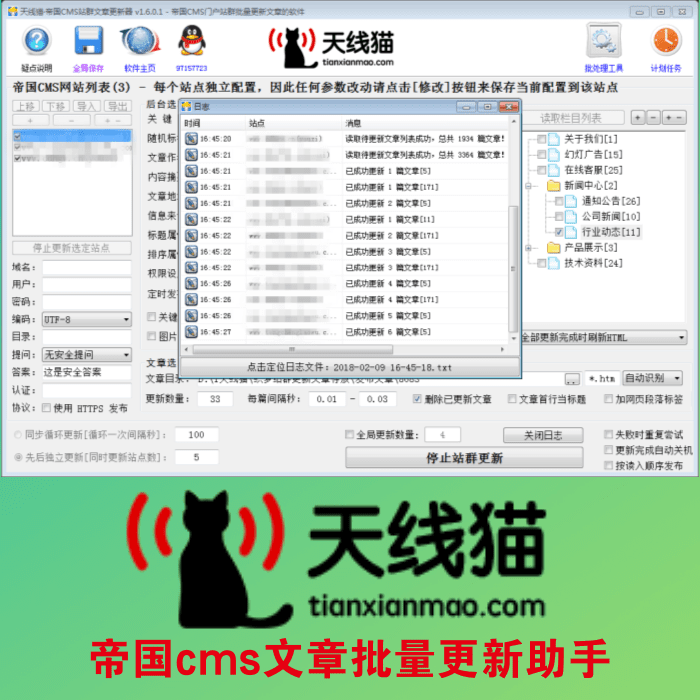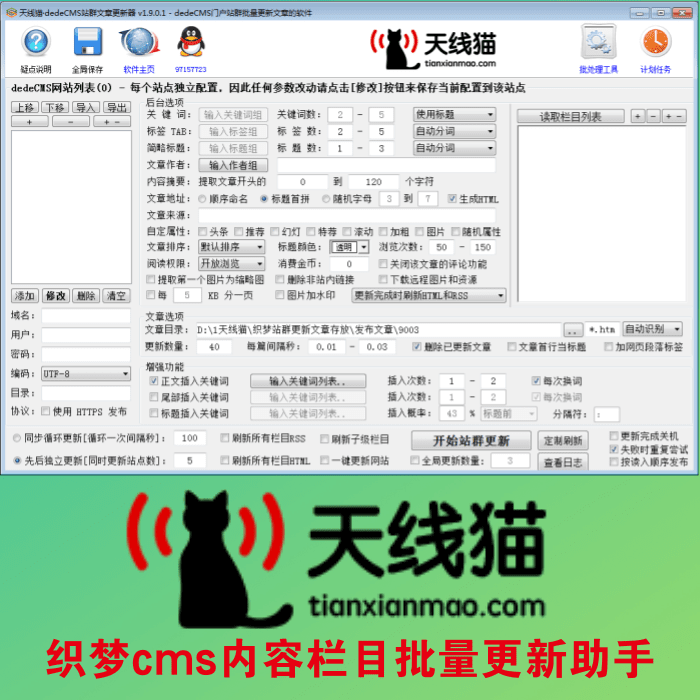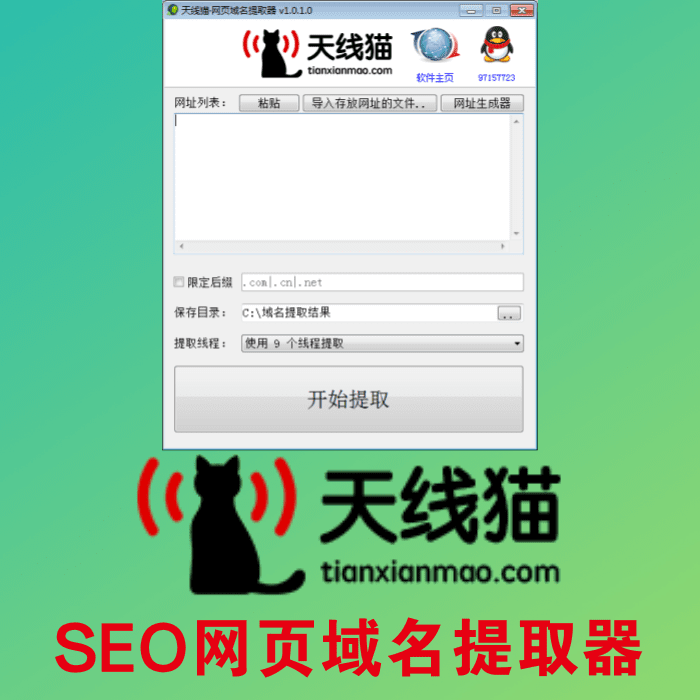安装步骤
安装MDS,安装完成后便可在开始菜单的“Microsoft SQL Server 2008 R2 November CTP”下的“Master Data Services”下找到“配置管理器”。打开配置管理器如图1所示。
图1 配置管理器
单击左边面板的“数据库”选项,切换到数据库配置界面,如图2所示。
图2 数据库配置
由于我们之前并没有创建过MDS的数据库,所以单击“Create Database”按钮,系统弹出创建MDS数据库向导窗口,以帮助创建MDS数据库。
向导窗口第一页只是一个说明,没有任何需要选择或者填写的,直接单击“下一步”按钮,进入数据库服务器配置界面,默认选择本地的数据库实例,由于这里我们MDS服务、IIS和SQL2008R2都在同一台服务器上,所以不需要修改,如图3所示。
图3 创建数据库向导
单击“下一步”按钮,进入数据库配置界面,输入要创建的MDS数据库的数据库名,然后使用默认的数据库配置即可,如图4所示。
图4 创建数据库设置
单击“下一步”按钮,进入服务账户配置界面,系统默认使用当前的账户,由于是在虚拟机中做实验,所以服务账户和接下来的Administrator Account都使用管理员账户即可,不用修改。一直“下一步”直到系统进行MDS数据库的创建,如图5所示。
图5 MDS数据库的创建
创建MDS的数据库成功后,返回主数据服务配置管理器界面,可以看到当前的数据库配置,如图6所示。
图6 当前的数据库配置
数据库配置成功后接下来配置Web,单击左侧的“Web配置”选项,切换到Web配置界面,配置Web站点和Web应用的数据库,如图7所示。
图7 站点数据库配置
这里我不使用已有的站点来创建Web应用,因为我的虚拟机中默认站点已经按照了MOSS2010虚拟机。单击“Create Site”按钮,弹出创建网站窗口,可以设置Web站点的名字、协议、IP、端口、应用程序池等,如图8所示。
图8 设置站点属性
这里创建成功后就会在IIS中添加对应的网站,所以以后若需要修改配置时可以直接在IIS中对Web站点进行修改。创建成功后接下来创建Web应用的数据库,单击Web配置中的“Select”按钮TWCMS批量删除关键词 ,弹出连接MDS数据库的窗口,配置MDS数据库的链接属性(这里是同一台服务器,所以直接使用默认设置即可)TWCMS软件,然后单击“连接”按钮TWCMS批量上传内容,选择前面创建的MDS数据库“MDSTest1”,如图9所示。
图9 web站点修改
单击“OK”按钮,回到Web配置界面,将Web Services区域的复选框“Enable Web Services for this Web application”设为选中,以启动WCF的Web服务。(当然,如果不希望发布WCF接口,那么也可以不选中该复选框。)最后单击“应用”按钮,系统将弹出一个成功提示,并可选择打开主数据管理Web站点,选择打开MDM站点,如图10所示。
图10 展示MDM站点
接下来安装示例数据,单击Model Deployment Wizard连接,弹出模型部署向导,单击部署选项,然后选择部署的包文件,示例包文件在C:\Program Files\Microsoft SQL Server\Master Data Services\Samples\Packages\中,这里我们部署一个产品的包Product,然后一直“下一步”即可加载和部署包。

文章地址:https://www.tianxianmao.com/article/other/SQLRsjkyysjcc.html